Ați cumpărat recent un nou Mac și nu mai puteți de fericire: caracteristicile sistemului de operare desktop de la Apple vă vor satisface pe deplin și acum vă puteți stăpâni noile facilități oferite de noul computer fără efort. Dar cu doar câteva zile în urmă, ați aflat că trebuie să utilizați în mod necesar un program conceput pentru Windows pe acest Mac: de regulă, acest tip de aplicație are extensia .exe și nu este compatibil nativ cu sistemul de operare de pe Mac.
Deci căutați cu disperare o metodă care vă permite să îl deschideți pe MacOS, pentru a evita achiziționarea unui nou computer pe care să puteți lucra cu Windows. Ei bine, te voi învăța cum să deschizi fișierele exe pe Mac.
Urmând instrucțiunile pe care vi le voi oferi, veți învăța să gestionați fișierele executabile Windows prin intermediul unor programe potrivite pentru acest scop, creând un „nivel intermediar” care vă permite să le utilizați pe Mac.
Cum să deschizi fișierele exe pe Mac cu WineBottler
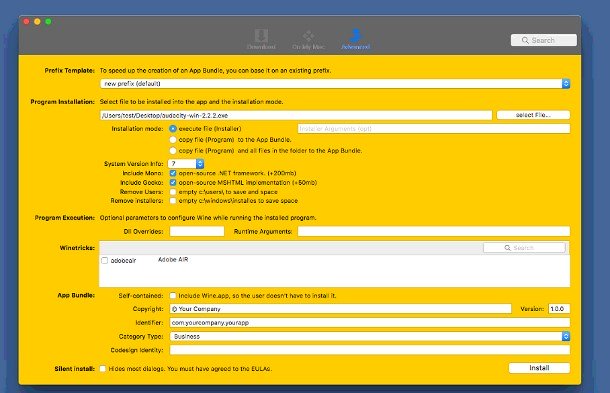
Vorbim despre un program care creează un strat suplimentar pe Mac pentru a permite executarea programelor Windows: în ciuda faptului că este la fel ca PlayOnMac, bazat pe Wine, această aplicație gestionează sistemul într-un mod ușor diferit și poate oferi performanțe și așteptări mai bune, în special în ceea ce privește programele care nu sunt foarte costisitoare în ceea ce privește grafica.
Acum, că aveți toate informațiile necesare, este timpul să acționați: mai întâi, descărcați WineBottler conectându-vă la acest site web, apăsând butonul WineBottler xyz, apoi butonul Download și apoi Next care apare în partea dreaptă sus după aproximativ 5 secunde. Fiind o pagină de publicitate, asigurați-vă că nu faceți clic în alte zone și anulați alertele care pot fi afișate.
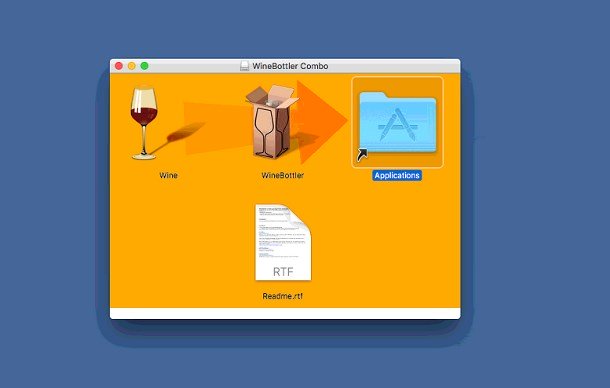
În acest moment, porniți fișierul pe care tocmai l-ați descărcat (WineBottleComboxx.dmg), trageți pictograma Wine în folderul Applications al calculatorului Mac utilizând ecranul care se deschide, repetați operațiunea cu pictograma WineBottler și porniți ultimul program din aplicația de mai sus: pentru a face acest lucru, faceți clic cu butonul din dreapta al mouse-ului pe pictogramă, apăsați pe elementul Open Resident în meniul contextual propus, apoi pe butonul Open, apoi tastați dacă este necesar parola administratorului Mac (trebuie făcută doar prima dată ).
Faceți clic pe butonul Download aflat în partea de sus pentru a accesa o selecție de programe preconfigurate pentru instalare și, dacă găsiți ceea ce aveți nevoie, faceți dublu clic pe pictograma și urmați ce cere pe ecran pentru a finaliza procesul.
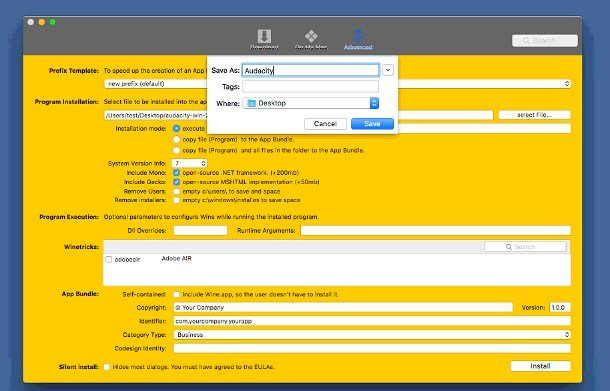
Dacă totuși doriți să deschideți un fișier exe care nu este inclus în listă, apăsați pe butonul Advanced din partea de sus, apăsând butonul select File … și alegeți fișierul exe pentru a rula folosind panoul Finder. În acest moment, puneți semnul de bifare în dreptul unuia dintre următoarele elemente, în funcție de operația pe care vă pregătiți să o efectuați.
- Alegeți execute file (Installer) dacă programul pe care îl pregătiți să îl executați este un fișier .exe de instalare.
- Alegeți copy file (Program) to the App Bundle dacă, în schimb, este un singur fișier executabil care nu are nevoie de altceva (independent).
- Alegeți copy file (Program) and all files in the folder to the App Bundle dacă programul care urmează a fi executat are nevoie de fișierele conținute în folderul în care se află (de ex., Fișierele portabile sau programele despachetate).
După aceea, selectați versiunea sistemului de operare Windows pe care doriți să o utilizați din meniul derulant System Version Info, puneți semnul de bifaj în dreptul înscrierilor Include Mono și Include Gecko, apoi apăsați butonul Install, atribuiți un nume conexiunii pe care programul o pregătește pentru a o crea, tastând-o în caseta Save As și dând click pe butonul Save pentru a finaliza operația.
În acest moment, continuați cu instrucțiunile afișate pe ecran pentru a efectua procedura de instalare sau de preconfigurare și, în fereastra de alegere a executabilului inițial (Select startfile), alegeți numele programului urmat de extensia exe (de ex. Audactiy.exe) utilizând meniul drop-down propus.
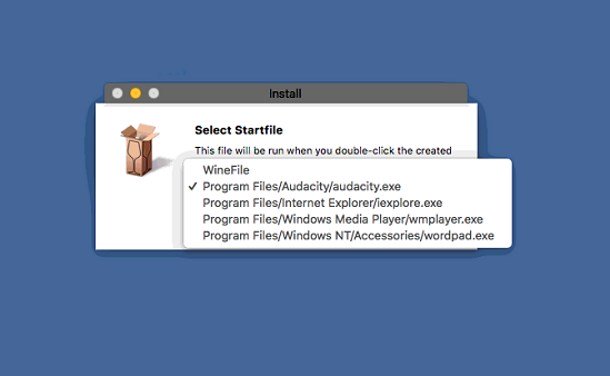
În cele din urmă, apăsați de două ori butonul OK pentru a selecta fișierul de pornire, pentru a porni programul configurat sau instalat. Foarte ușor, nu?