Cum se resetează Windows: Factory Reset la laptop, PC sau tabletă. Uneori, comportamentul rău al unui computer poate fi rezolvat printr-o resetare din fabrică. În acest articol vom vorbi despre cum se resetează Windows (Factory Reset) pe laptop, PC sau tabletă.

Resetarea computerului la starea sa din fabrică poate fi o modalitate de a rezolva probleme de performanță, de a elimina programele malware sau de a pregăti calculatorul pentru un nou proprietar.
Procesul de resetare a unui computer sa schimbat ușor în Windows 10, așa că vom explica separat modul de resetare pentru Windows 10 și pentru Windows 7 sau 8.
Conţinut
Resetare din fabrică PC sau laptop cu Windows 10
În Windows 10 procesul este destul de ușor datorită unui instrument încorporat pentru resetarea PC-ului. Deschideți meniul Start și selectați Settings. Acum, tastați reset în bara de căutare și selectați Reset this PC în stânga atunci când rezultatele apar.
În secțiunea Recovery din Update & Security, puteți rula acum Get started pentru a începe procesul. În acest timp, puteți selecta dacă doriți să păstrați fișierele sau să efectuați o resetare completă.
Procesul este identic pentru o tabletă cu Windows 10, deoarece sistemul de operare este aproape identic între computere și tablete.
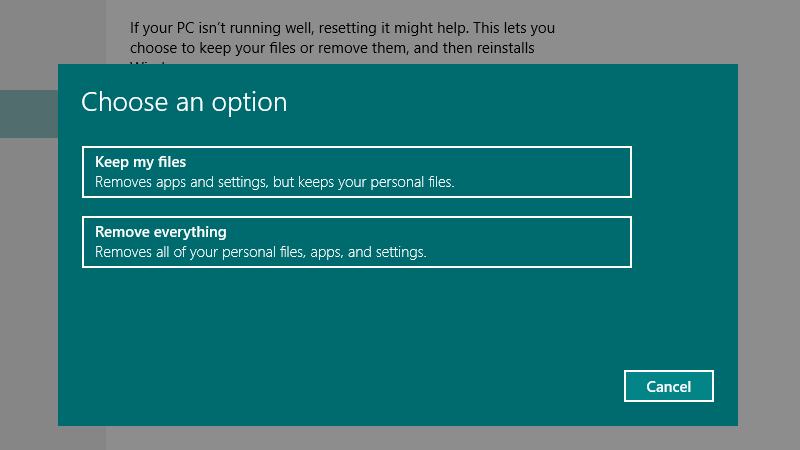
Cum se resetează un laptop sau PC cu Windows 7 sau 8
Resetarea din fabrică a unui computer care rulează o versiune mai veche de Windows este puțin mai complicată, deoarece nu există niciun instrument de resetare încorporat în sistemul de operare.
Unele computere sunt livrate cu discuri de recuperare, ceea ce reprezintă un mod destul de ușor de a efectua o resetare din fabrică, puteți introduce discul și urmați instrucțiunile. Nu uitați să creați o copie de rezervă cu toate fișierele din PC sau laptop.
PC-urile cu Windows 8 au uneori o aplicație de recuperare care este lansată din Windows, și nu de pe un disc, deci verificați meniul aplicației.
Dacă nu ați primit nici un disc în cutie și nu aveți o aplicație de recuperare preinstalată, atunci există posibilitatea ca PC-ul sau laptopul să aibă o partiție de recuperare.
Aceasta este o parte ascunsă a hard disk-ului care stochează în siguranță o copie completă de Windows, driverele și programele suplimentare. Puteți să resetați calculatorul la starea exactă la care a fost în prima zi când lați cumpărat.
Rețineți că procesul va varia între diferite mărci și chiar modele diferite. Software-ul de recuperare poate fi numit în diverse denumiri pentru fiecare marcă de calculator, de obicei se numește recovery manager.
Faceți o copie de rezervă a tuturor datelor pe care doriți să le păstrați înainte de a efectua o resetare din fabrică. Probabil doriți să salvați totul din folderele utilizatorilor, inclusiv documente, fotografii, muzică și videoclipuri. Resetarea din fabrică va șterge toate acestea, împreună cu orice programe pe care le-ați instalat.
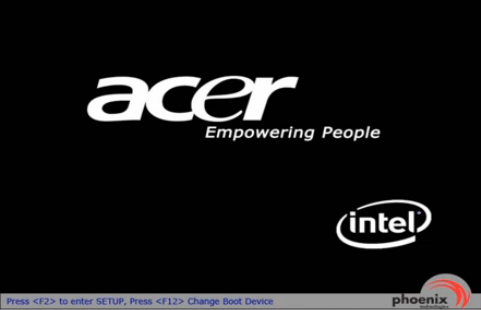
- Porniți sau reporniți laptopul.
- În timpul procesului de pornire, apăsați tasta F sau combinația de taste corespunzătoare pe care le găsiți mai jos (în funcție de model).

Vă recomandăm să apăsați tasta de mai multe ori.
Acer – Alt + F10
Asus – F9
Dell/Alienware – F8
HP – F11
Lenovo – F11
MSI – F3
Samsung – F4
Sony – F10
Toshiba – 0 în timp ce porniți, eliberați tasta când apare logo-ul Toshiba
Dacă aceste taste nu funcționează, căutați un mesaj pe ecran în timpul pornirii, ceea ce ar putea indica modul de pornire a procesului de resetare. Este posibil să fie necesar să verificați dacă partiția de recuperare este activată în BIOS. De asemenea, este posibil ca laptopul să nu aibă o partiție de recuperare (sau s-ar putea să fi fost ștearsă).
Ar trebui să vedeți instrucțiuni pe ecran care să explice cum să procedați. Producătorii utilizează software diferit pentru a reseta sistemul din partiția de recuperare, astfel încât nu putem oferi indicații specifice. Cu toate acestea, procesul este aproape întotdeauna automat după ce confirmați că doriți să resetați PC-ul sau laptopul.
S-ar putea să așteptați aproape 30 de minute pentru ca procesul să se termine, dar unele sisteme resetează Windows-ul în primul rând, apoi instalează driverele și programele în mod automat când Windows-ul pornește prima dată. În acest caz, nu încercați să faceți nimic până când nu vedeți un mesaj care spune că resetarea sa terminat.
Dacă nu știți cum să reveniți la o versiune anterioară de Windows, avem un articol care vă poate fi de folos. Revenire (downgrade) de la Windows 10 la Windows 7/8.