Rotire ecran, cum se rotește ecranul la PC sau laptop. Vă voi arăta care sunt setările din Windows 10 de care aveți nevoie pentru a roti ecranul de la 90 până la 180 de grade.

Mai multe metode pot fi utilizate pentru a roti ecranul la calculator sau laptop în Windows. Este posibil să utilizați setările de ecran integrate, setările de la placa video sau chiar o comandă rapidă de la tastatură. Veți vedea toate cele trei opțiuni mai jos.
Primul mod în care puteți încerca să rotiți ecranul la laptop sau ecranul PC-ului este printr-o comandă rapidă de la tastatură. Acest lucru depinde de hardware-ul și software-ul de pe calculator. Unele programe, de exemplu, driverele Nvidia și AMD, vă permit să creați taste rapide pentru a roti ecranul utilizând o comandă rapidă, cum ar fi tastele Shift–Alt–Arrows (săgeata în sus sau în jos).
Cu toate acestea, dacă nu aveți opțiuni pentru taste rapide ar putea fi pentru că nu aveți instalat software-ul. De exemplu, panoul de control pentru placa video Intel trebuie să fie instalat dacă aveți o placă video Intel.
Conţinut
Rotire ecran Windows 10
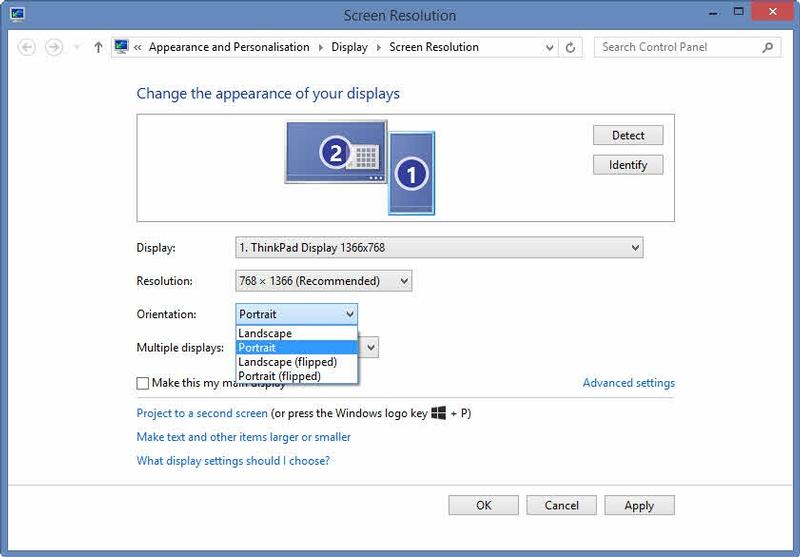
Cea mai rapidă modalitate de a roti ecranul în Windows 10 este să faceți click dreapta pe desktop și să alegeți opțiunea Display settings. În Windows 7 sau Windows 8, faceți click dreapta pe desktop și alegeți opțiunea Screen resolution.
Veți vedea o fereastră care arată modul în care Windows crede că monitoarele sunt aranjate bine, dar puteți să faceți click pe un monitor pentru al selecta și apoi să-l trageți în poziția corespunzătoare. Dacă nu sunteți siguri care este monitorul, faceți click pe butonul Identify.
Rotește ecranul placă video Intel
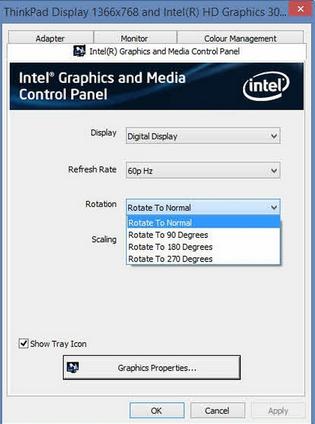
Pe un laptop sau calculator echipat cu o placă video Intel, rotirea ecranului (sau a monitorului extern conectat prin HDMI) este la fel de simplu ca și alegerea orientării dorite din meniul derulant. Faceți click dreapta pe desktop și căutați opțiunea graphics options.
Rotire ecran placă video Nvidia
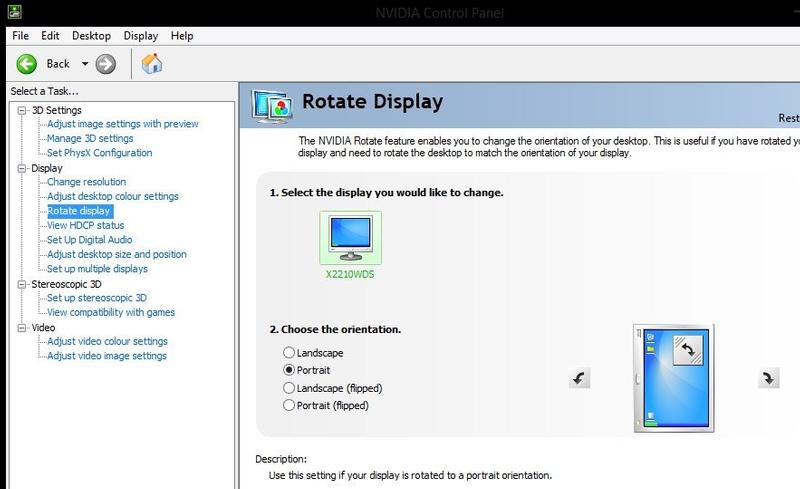
Dacă aveți o placă video Nvidia, veți vedea o opțiune de lansare a panoului de control Nvidia când faceți click dreapta pe desktop, deci alegeți această opțiune în loc de rezoluția ecranului.
În meniul din stânga, selectați Rotate display. Dacă vedeți un mesaj care spune că nu puteți roti ecranul cu funcția Stereoscopic 3D activat, faceți click pe link și debifați „Enable Stereoscopic 3D„. Apoi veți vedea opțiunile de rotire a ecranului înapoi în secțiunea Rotate display.
Rotește ecranul placă video AMD
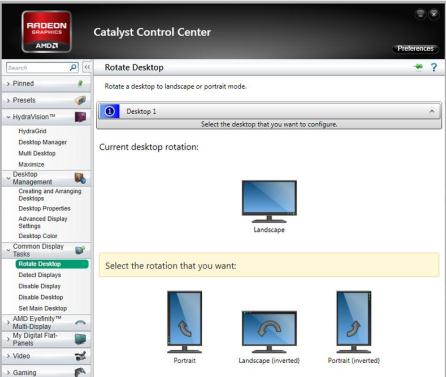
Dacă aveți o placă video AMD, faceți click pe Catalyst Control Centre, când faceți click dreapta pe desktop.
Apoi, căutați opțiunea de rotire, care poate fi sub rubrici diferite, în funcție de placa video sau de versiunea la Catalyst Control Centre. Pe versiunile mai noi, este sub Common Display Tasks.
Dacă nu știți cum să aflați parola Wi-Fi la rețeaua care sunteți conectați, vă sfătuiesc să citiți un articol dedicat acestui subiect. Află parola wifi la care ești conectat pe PC sau laptop.
comanda rapida este Ctrl+Alt si sageata cum il vrei rotit