Cum folosești programe ca administrator în Windows 10. Vom vorbi despre cum se poate folosi cu ușurință programele ca administrator în Windows 10.
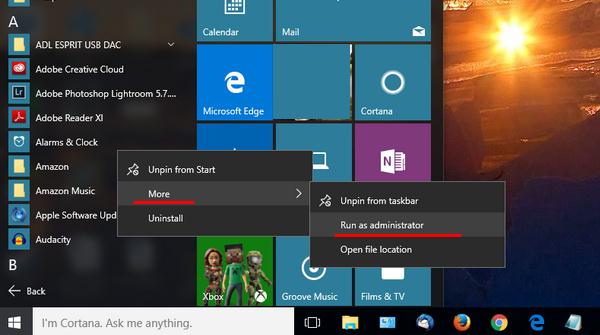
Rularea unui program sau a unei aplicații ca administrator în Windows 10 este simplă și vă vom arăta cum să faceți acest lucru, dar este posibil că nu doriți să faceți de fiecare dată aceasta setare. De asemenea, vă vom arăta cum să vă asigurați că rulați întotdeauna un program ca administrator în Windows 10.
Cel mai simplu mod de a rula un program ca administrator în Windows 10 este de a găsi aplicația pe care doriți să o deschideți în meniul Start, faceți clic cu butonul din dreapta și selectați „Run as administrator” din secțiunea More așa cum se vede în imaginea de mai sus de la începutul acestui articol. Cu toate acestea, acest lucru se întâmplă doar o singură dată când rulați o aplicație, dar poate doriți să deschideți acea aplicație ca administrator de fiecare dată.
Vedeți cum să faceți acest lucru și repetați procesul pentru toate programele pe care doriți să le executați întotdeauna ca administrator. Asigurați-vă că faceți acest lucru doar cu aplicațiile care aveți încredere și știți cum să le utilizați. Nu este implicit și vă oferă un avertisment pentru a evita modificările importante și nedorite făcute în sistemul vostru de operare.
Cum folosești programe ca administrator în Windows 10
Deschideți Meniul Start din secțiunea All apps. Faceți clic pe Open file location din meniul More. Apoi faceți clic dreapta pe program și selectați Properties.
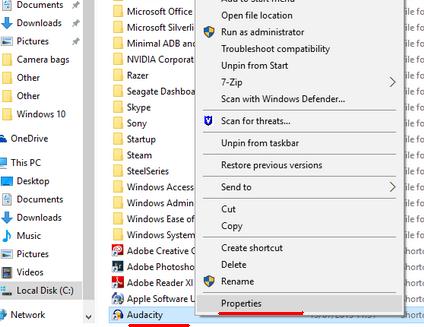
Faceți clic pe Advanced în fila Shortcut, care este cea implicită.
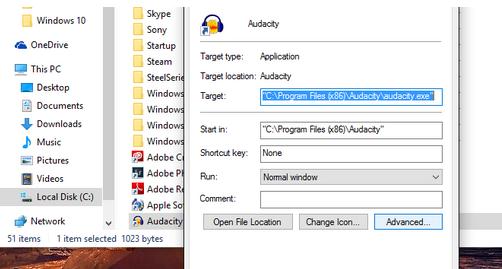
Bifați caseta Run as administrator și faceți clic pe Ok.
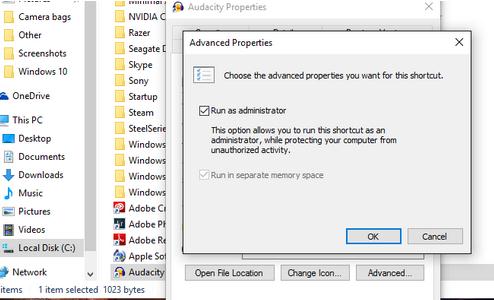
Faceți clic pe Ok pe fereastra principală a proprietăților și faceți clic pe Continue. Este posibil să aveți nevoie de administratorul vostru pentru a aproba modificarea dacă nu aveți suficiente privilegii.
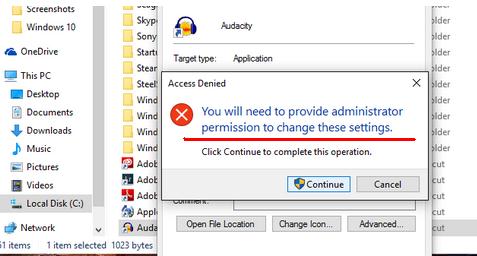
Dacă nu știți cum să folosiți aplicația Xbox One pe PC sau laptop, avem un articol care explică pas cu pas cum să faceți acest lucru aici. Cum folosești Xbox One pe laptop sau PC cu Windows 10.