Cum faci captură de ecran/screenshot pe Chromebook . Pentru a face o captură de ecran/screenshot pe un Chromebook este simplu. Vom vorbi despre câteva modalități diferite de a face o captură de ecran pe un laptop Chromebook.
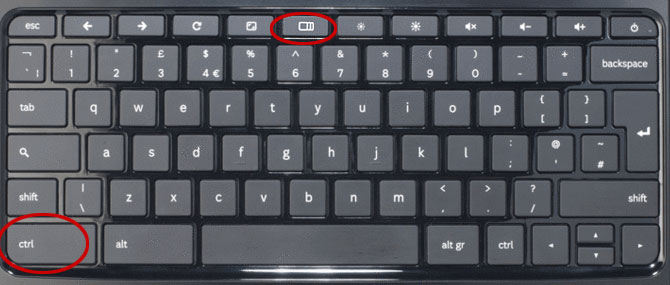
Dacă doriți să capturați o imagine a unei pagini web, să capturați o plată efectuată online sau să trimiteți o imagine de pe ecran unui prieten, trebuie să știți cum să faceți o captură de ecran.
Conţinut
Comandă rapida pentru a face captură de ecran pe Chromebook?
Cea mai rapidă modalitate de a captura o imagine a ecranului este să utilizați combinația de taste rapide deja existente în ChromeOS. Pentru aceasta, va trebui să țineți apăsată tasta ctrl, apoi să apăsați simultan tasta Overview. Acesta din urmă poate fi găsit în centrul rândului superior și arată ca un pătrat cu două linii verticale în dreapta.
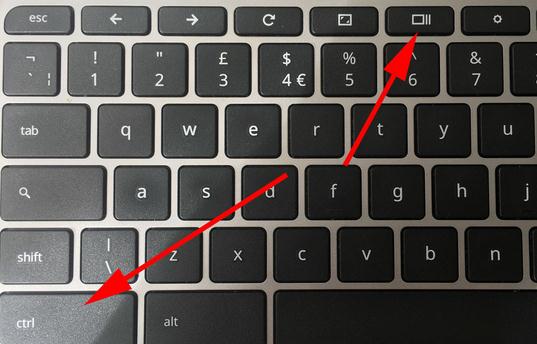
După ce apăsați acest lucru, ar trebui să vedeți o notifică care apare în partea dreaptă jos a ecranului, care arată imaginea pe care ați capturat-o.
Dacă faceți clic pe aceasta, veți putea să o editați sau puteți selecta opțiunea Copy to Clipboard dacă doriți să o inserați imediat într-un e-mail, un mesaj sau un document.
Cum faci captură de ecran/screenshot cu aplicații pentru Chromebook?
Dacă doriți mai mult control asupra acelor părți ale ecranului pe care le capturați, cel mai bine este să vizitați Magazinul web Chrome și să descărcați una dintre numeroasele aplicații dedicate capturii de ecran.
Nimbus este o aplicație bună pentru captură de ecran/screenshot, deoarece nu numai că vă permite să selectați o anumită zonă a ecranului pe care doriți să o capturați, dar există, de asemenea, prevederi pentru înregistrarea video a ecranului.
Pentru a utiliza Nimbus, instalați extensia din Magazinul Chrome, apoi faceți clic dreapta (sau atingeți touchpadul cu două degete) pe pictograma N care ar trebui să apară acum în partea din dreapta sus a ferestrei browserului.
Va apărea un meniu din care să selectați Nimbus Screenshot> Selected area . Acum, evidențiați doar partea din ecran pe care doriți să o capturați, dați clic pe pictograma de bifare când ați terminat și puteți salva imaginea pe unitatea hard disk sau Google Drive. Simplu nu?
Dacă doriți să folosiți aplicații Windows pe Chromebook, avem un articol dedicat acestui subiect aici. Cum folosești aplicații Windows pe laptop Chromebook.