Cum găsești cheia de produs la Windows 10/8/7.Dacă aveți nevoie să reinstalați Windows-ul sau să actualizați placa de bază, vă vom arăta cum să găsiți sau să extrageți cheia de produs din Windows XP, Vista, 7, 8 și 10.
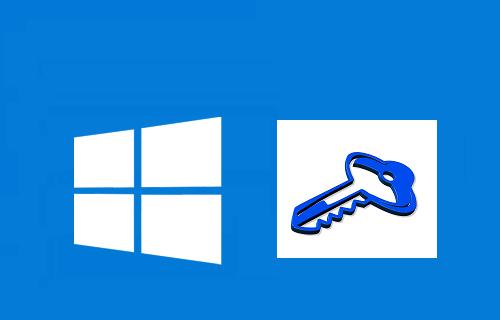
Este ușor să pierdeți cheia de produs la Windows. Dar în multe cazuri există un autocolant undeva pe PC sau laptop, care are cheia, dar poate să fie deteriorat de-a lungul anilor.
Din fericire, există programe care vor căuta în Registrul Windows-ului și vor scoate cheia de produs pentru voi.
Puteți să descărcați ProduKey sau Magical Jelly Bean KeyFinder. Ambele sunt gratuite și ar trebui să găsească cheia de activare pentru Windows XP, Vista, 7, 8 în unele cazuri chiar și 10.
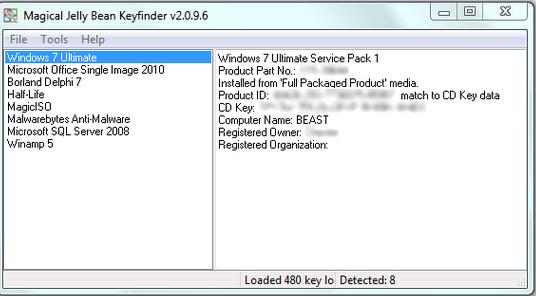
Cu Magic Jelly Bean, puteți chiar să faceți o scanare pe un hard disk pentru a extrage cheia dacă Windows-ul nu mai funcționează.
Conţinut
Cum găsesc cheia de produs la Windows 10?

Windows 10 este un caz special, deoarece nu necesită neapărat o cheie de produs ca versiunile mai vechi. Cu toate acestea, dacă ați achiziționat Windows 10, cheia va fi pe o etichetă în cutie. Dacă ați cumpărat o cheie digitală la Windows 10 online de la Microsoft sau de la un alt site, ar fi trebuit să primiți cheia de produs în e-mail.
Dacă ați cumpărat un PC, un laptop sau o tabletă care rulează Windows 10, ar trebui să aibă un autocolant sau un certificat de autenticitate care conține cheia produsului sau să fie inclus undeva împreună cu ambalajul sau documentația care a venit cu el.
Din fericire, ca și în versiunile mai vechi, este posibil să puteți extrage cheia de produs la Windows 10 utilizând ProduKey.
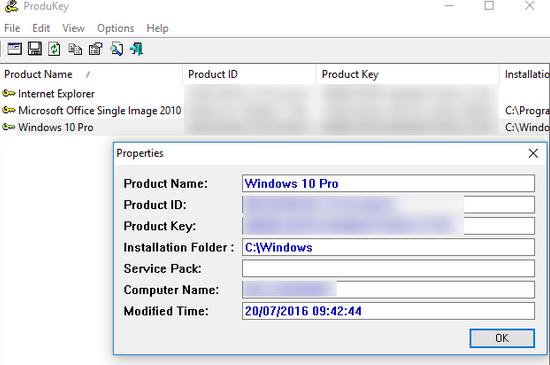
Notă: Programul ar putea fi semnalat de programul antivirus, deoarece este un program folosit pentru a extrage cheia din Windows pe care unii antivirus îl consideră drept virus sau malware, dar programul este sigur.
Scrieți cheia produsului pe o bucată de hârtie și păstrați-o în siguranță. Dacă vreodată trebuie să reinstalați Windows 10 pe un alt PC sau decideți să formatați hard disk-ul, puteți instala Windows 10 direct de pe un ISO.
Am nevoie de o cheie de produs pentru a reinstala Windows 10?
Întrucât Microsoft are semnătura digitală a computerului de la actualizarea inițială, recunoaște combinația de componente atunci când faceți o instalare curată și activează automat Windows-ul. Aceasta înseamnă că puteți sări în siguranță peste ecranul care solicită cheia de produs la începutul procesului de instalare.
Deci, chiar dacă săriți peste ecranul care solicită cheia de produs, Windows 10 ar trebui să fie activat atâta timp cât nu ați efectuat modificări majore în PC. Actualizarea de la un hard disk la un SSD nu va afecta nimic. Cu toate acestea, actualizarea plăcii de bază și a procesorului va fi probabil considerată semnificativă și va trebui să sunați la Microsoft dacă vedeți că Windows-ul nu mai este activat.
Cum pot verifica dacă Windows 10 este activat?
Faceți clic dreapta pe butonul Start și alegeți System din meniul care apare. Faceți clic pe Update & Security, apoi pe Activation din meniul din stânga:
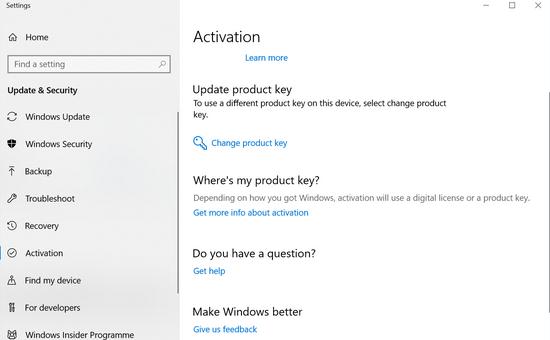
În partea de sus ar trebui să vedeți versiunea de Windows 10 și dacă este activat. Dacă vedeți „Activation: Windows is activated with a digital licence„, atunci nu veți avea o cheie de produs pe măsură ce ați făcut upgrade de la Windows 7 sau 8.
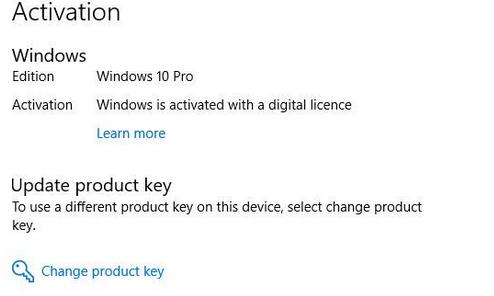
În mod similar, dacă faceți clic pe Settings din meniul Start, apoi Update and Security, veți vedea secțiunea numită Activation. Dacă folosiți o versiune mai veche de Creators Update, va arăta astfel:
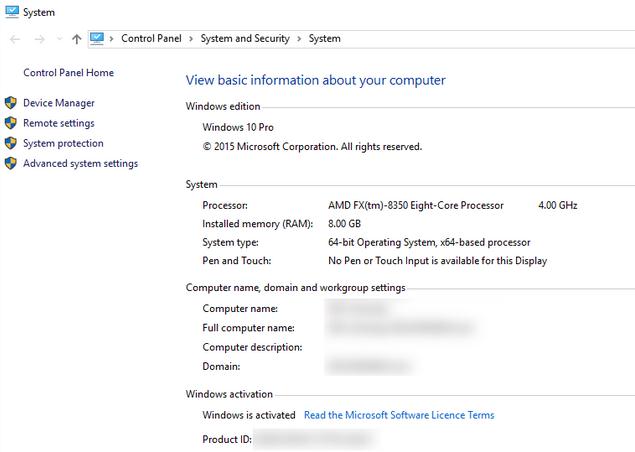
Ce trebuie să fac dacă Windows a fost activat cu o licență digitală?
Dacă nu puteți extrage cheia de produs, deoarece Windows 10 utilizează o licență digitală, trebuie să conectați acea licență la contul vostru Microsoft.
Apoi, chiar dacă actualizați procesorul și placa de bază, Windows se va reactiva atunci când porniți pentru prima oară hardware-ul actualizat și Windows-ul se conectează la internet. (Aceasta se aplică versiunii Anniversary Update la Windows 10 și versiunilor ulterioare.)
Iată cum se face:
- Deschideți Settings
- Dați clic pe Accounts
- Faceți clic pe informații.
- Faceți clic pe linkul „Sign in with a Microsoft account instead”
- Conectați-vă cu datele voastre.
- Introduceți parola la Windows
- Creați un cod PIN, sau faceți clic pe „Skip this step„
Acum, pentru a verifica dacă licența digitală este asociată corespunzător cu contul vostru Microsoft, procedați în felul următor.
- Deschideți Settings
- Faceți clic pe Update & security
- Faceți clic pe Activation
- Asigurați-vă că acum scrie „Windows is activated with a digital licence linked to your Microsoft account„
Asta este: acum vă puteți actualiza hardware-ul și nu ar trebui să aveți probleme cu licența la Windows 10.
Dacă doriți să dezactivați actualizările în Windows 10 și nu știți cum să faceți acest lucru, avem un articol dedicat acestui subiect aici.Dezactivare update (actualizări) în Windows 10.