Nu funcționează Meniul Start din Windows 10? Se blochează sau refuză să se deschidă? Avem câteva sfaturi despre cum se rezolvă problema cu Meniul Start.
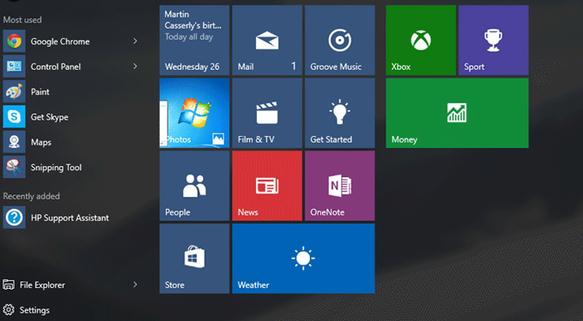
Meniul Start este principal pentru navigarea pe Windows 10, deci atunci când acesta nu funcționează, devine o problemă. Dacă meniul Start la PC sau la laptop se blochează , iată cum să rezolvați problema.
Conţinut
Opriți PC-ul și reporniți-l
Ați încercat să opriți PC-ul și să-l reporniți? Într-un număr mare de cazuri acest lucru este tot ce trebuie să faceți pentru a rezolva problema cu Meniul Start la laptop sau PC. De asemenea, este cea mai ușoară metodă. Încercați să reporniți computerul, chiar și de câteva ori, și să vedeți dacă acest lucru remediază problema.
Actualizați Windows 10
Astfel de bug-uri sunt rezolvate când se lansează o următoarea actualizare la Windows, astfel păstrarea sistemului la zi este o idee foarte bună.Versiunea voastră de Windows 10 va fi, cel mai probabil, setată să instaleze automat actualizări mai noi, dar dacă nu , puteți face actualizările cu ușurință manual, chiar și fără meniul Start.
Cea mai simplă modalitate de a deschide Setările este să țineți apăsată tasta Windows de pe tastatură (cea din dreapta Ctrl) și apăsați i. Dacă, din orice motiv, acest lucru nu funcționează (și nu puteți utiliza meniul Start), puteți ține apăsată tasta Windows și apăsați R, care va lansa comanda Run.
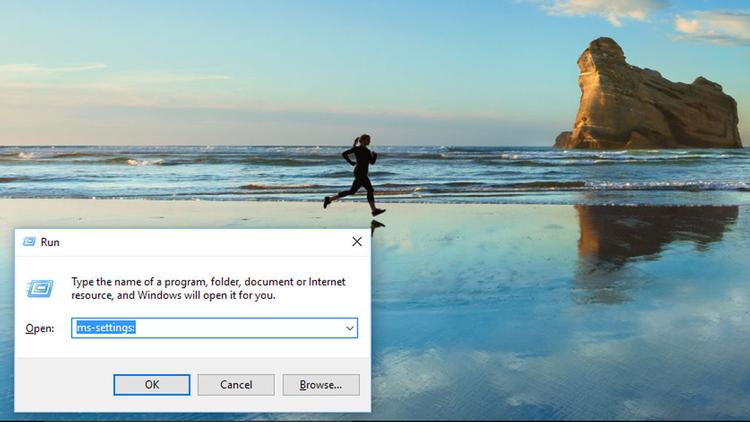
În caseta care apare scrieți; ms-settings: și faceți clic pe OK.
După deschiderea aplicației Settings, faceți clic pe Updates & Security. În panoul principal din partea dreaptă veți vedea o opțiune de verificare pentru actualizări (Check for updates). Faceți clic pe acesta și apoi instalați toate actualizările pe care Windows le oferă.
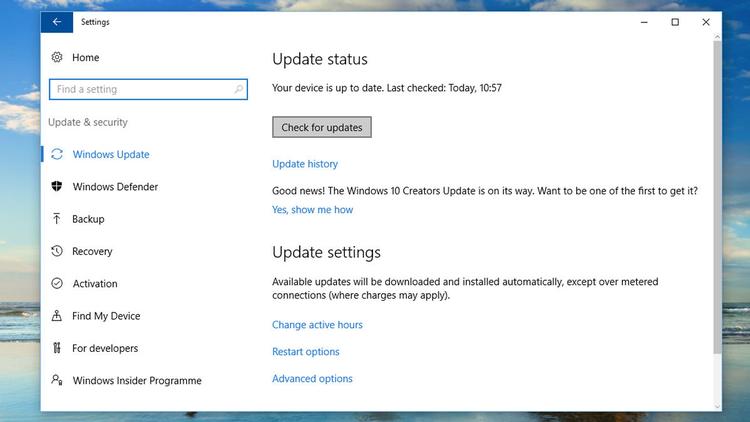
Va trebui să reporniți PC-ul după actualizare, și sperăm că va rezolva problema cu meniul Start. Dacă nu, atunci există alte soluții pe care le puteți încerca.
Creați noi profile de utilizator
Creați două conturi noi cu privilegii de administrator. Trebuie să aibă drepturi de administrator din cauza sarcinilor pe care trebuie să le îndepliniți. Dacă nu aveți deja drepturi de administrator sau nu puteți crea conturi noi, renunțați și reinstalați Windows-ul și toate aplicațiile.
Dacă aveți drepturi de administrator deconectați-vă și conectați-vă la unul dintre noile conturi de administrare pe care tocmai le-ați creat. Verificați dacă meniul start funcționează normal. Dacă nu atunci altceva este problema și puteți să încercați celelalte soluții de mai jos.
Ideea este că trebuie să obțineți un cont nou care să funcționeze cu un meniu de start funcțional înainte ca restul acestei proceduri să vă ajute, dacă nu puteți ajunge la acest punct este timpul să reinstalați Windows-ul.
Dacă ați ajuns atât de departe, veți putea rezolva problema. Acum deschideți File Explorer și asigurați-vă că opțiunile folderului vă permit să vedeți fișiere de sistem, fișiere ascunse și extensii de fișiere.
Deconectați acest cont și conectați-vă la cel de-al doilea cont nou de administrare pe care l-ați creat și stabiliți din nou opțiunile dosarului corespunzător pentru a putea vedea „totul”. Navigați la dosarul vostru: \users\\Local\TileDataLayer\Database și ar trebui să vedeți aproximativ 8 fișiere. Selectați-le pe toate și copiați-le pe toate în: folderul :\users\\Local\TileDataLayer\Database, înlocuind toate fișierele care sunt acolo.
Motivele pentru care trebuie să creați două conturi noi pentru a face acest lucru sunt (1) când vă conectați pentru prima dată la un cont nou Windows creează un nou meniu de pornire pentru acel cont (care sperăm că va funcționa) și (2) când sunteți înregistrați pe un cont, toate aceste fișiere sunt „blocate” de Windows (pentru contul conectat) și nu le veți putea copia.
Deconectați-vă din nou, conectați-vă la contul original care a avut meniul de pornire defect și ar trebui să funcționeze acum. Rețineți că toate personalizările făcute anterior în meniu vor dispărea și va trebui să le reanalizați, dar cel puțin acum puteți.
Pentru a crea un nou cont în Windows trebuie să apăsați Win + R apoi tastați control panel. Acum, selectați User Accounts> Change Account Type> Add New User . Veți vedea câteva opțiuni care vă permit să adăugați utilizatori. Setați una din acestea și vedeți dacă rezolvă problema.
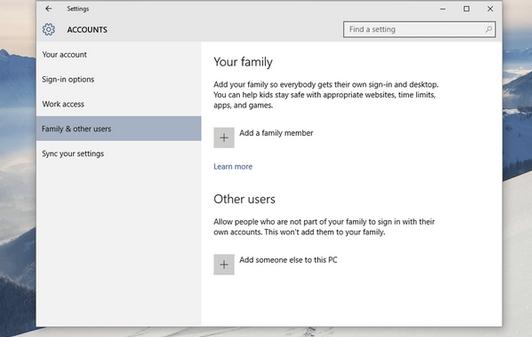
Alte soluții de a rezolva problema cu Meniul Start din Windows 10
Scanarea sistemului
System File Check este un utilitar încorporat, care, după cum sugerează și numele, trece prin sistemul vostru pentru a vedea dacă ceva este corupt.Primul lucru pe care trebuie să-l faceți este să deschideți fereastra Task Manager, apăsând CTRL + SHIFT + ESC.
În partea de sus a ferestrei noi ar trebui să vedeți opțiunea File> Run. Faceți clic pe acesta și apoi în caseta Create new task, scrieți CMD, dar nu apăsați încă Enter. În zona în care ați scris CMD veți vedea o casetă intitulată Create this task with administrative privileges pe care trebuie să o bifați. Apoi faceți clic pe OK.
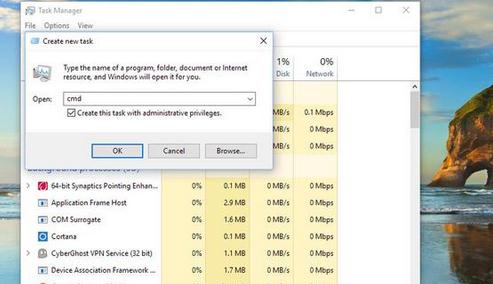
O fereastră nouă va apărea acum cu un cursor care clipește lângă c: \ windows \ system32> Apoi introduceți următoarea comandă; sfc /scannow și apăsați Enter.
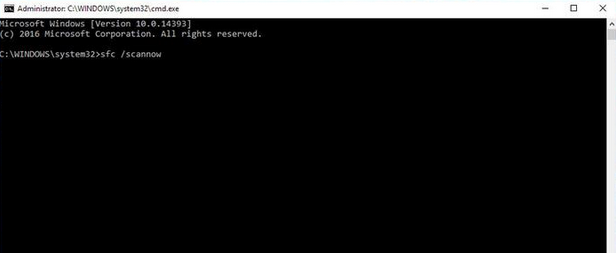 Windows va rula acum o scanare în sistemul vostru de fișiere și vă va informa dacă descoperă orice defecțiune. Dacă vedeți mesajul Windows Resource Protection found corrupt files but was unable to fix, atunci va trebui să rulați un alt program pentru a vedea dacă aceste probleme pot fi rezolvate.
Windows va rula acum o scanare în sistemul vostru de fișiere și vă va informa dacă descoperă orice defecțiune. Dacă vedeți mesajul Windows Resource Protection found corrupt files but was unable to fix, atunci va trebui să rulați un alt program pentru a vedea dacă aceste probleme pot fi rezolvate.
La promptul de comandă tastați următoarele; DISM /Online /Cleanup-Image /RestoreHealth
Acest lucru ar putea dura ceva timp. Atunci când DISM este finalizat, sperăm să primiți un mesaj care să vă anunțe că totul este bine. Este o idee bună să rulați din nou utilitarul sfc/scannow pentru a verifica dacă nu există alte erori în sistem.
Reinstalarea aplicațiilor Windows:
La fel ca în secțiunea SFC de mai sus, va trebui să lansați promptul de comandă în modul Admin. Pentru a face acest lucru, apăsați CTRL + SHIFT + ESC, selectați File>Run, apoi tastați CMD. Asigurați-vă că este bifată caseta Create this task with administrative privileges, apoi faceți clic pe OK.
Veți vedea fereastra terminalului negru care apare cu un cursor care clipește lângă promptul c:\ windows\system32>. Introduceți cuvântul Powerhell, și apăsați Enter și apoi copiați și inserați următoarea comandă de mai jos (da, aveți posibilitatea să inserați în linia de comandă în Windows 10!);
Get-AppXPackage -AllUsers | Foreach {Add-AppxPackage -DisableDevelopmentMode -Register „$($_.InstallLocation)\AppXManifest.xml”}
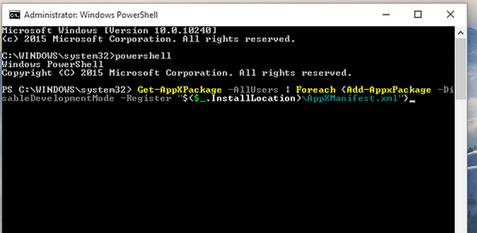
Apăsați enter, și procesul va fi rulat. Nu vă speriați de mesajele roșii de eroare care ar putea apărea.
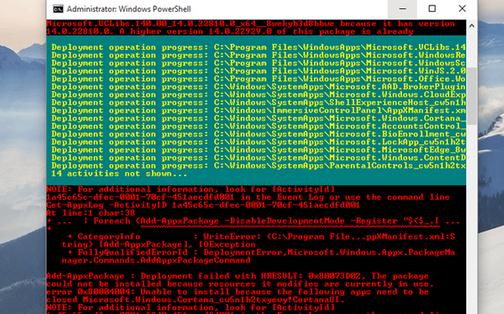
Acest lucru este normal, chiar dacă este puțin de speriat, dar când procesul se va termina, veți vedea că promptul apare în partea de jos a panoului. Închideți fereastra și sperăm că meniul Start va fi complet operațional.
Dacă vă interesează cum să ștergeți fișierele duplicate în Windows avem un articol despre asta aici. Cum găsești și ștergi fișierele duplicate (dublurile) în Windows .