Vom vorbi despre modul de dezactivare sau activare camera web la laptop. Poate există mai multe motive pentru care doriți să dezactivați webcam-ul, dacă sunteți pe un laptop, PC sau Mac. Pentru securitatea cibernetică fiind un subiect atât de fierbinte, nu ar trebui să fie o problemă dacă știți cum să dezactivați camera web și oricum este foarte bine pentru liniștea voastră. Vă voi arăta cum să dezactivați camera Web în Windows 10 și Windows 7.

Conţinut
Dezactivare camera web în Windows 10 și Windows 7
Dacă nu utilizați camera web foarte des, atunci este bine să o dezactivați în totalitate prin intermediul Managerului de dispozitive din Windows. Pentru a face acest lucru mergeți la meniul Start și căutați Device Manager, apoi selectați Control Panel.
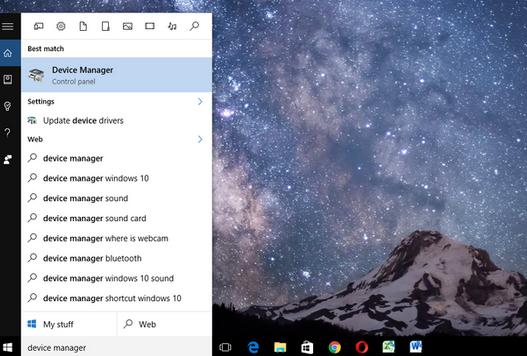
În meniul care apare, veți găsi o rubrică pentru dispozitive de imagine, dați click pe acesta și ar trebui să vedeți camera Web. Pentru dezactivare, faceți click dreapta și apoi puteți selecta opțiunea Disable sau, faceți click pe Uninstall. Dacă doriți să reactivați din nou camera web faceți click pe Enable.
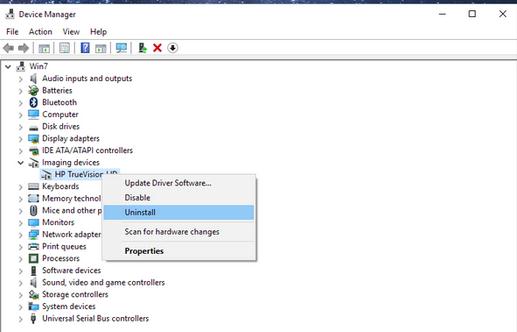
Deși aceasta este o soluție destul de bună, trebuie remarcat faptul că hackerii care au dreptul de acces de la distanță ar putea reactiva camera web. Doar că vor avea mai mult de muncă. De asemenea, dacă doriți să folosiți din nou camera web după ce ați dat Uninstall, este posibil că va trebui să instalați din nou driverele și să inversați procesul de mai sus, ceea ce nu este chiar practic pentru toți. Dacă vi se pare grea metoda de mai sus, încercați următoarele opțiuni de mai jos.
Dezactivare camera Web folosind Parallels Toolbox
Dacă sunteți în căutarea unei soluții mai intuitive și mai ușor de utilizat pentru a dezactiva camera web, atunci Parallels Toolbox poate oferi acest lucru într-un mod mult mai accesibil atât pentru PC, cât și pentru Mac.
Acest program vine cu o serie de caracteristici pentru a vă face viața mai ușoară, dezactivarea și activarea camerei Web să poată fi făcută cu câteva click-uri.
Pur și simplu deschideți programul din bara de aplicații din partea de jos, faceți click pe panoul camerei chiar în partea superioară a ferestrei care apare, apoi faceți click pe Block Camera din meniul derulant.
Această caracteristică particulară vine ca parte a pachetului Disk and System care conține o serie întreagă de alte caracteristici care vă ajută să accelerați funcționarea PC-ului etc.
Dezactivare camera web: Prin acoperirea camerei
La fel de inteligent, un alt mod este de a lipi o bandă sau să acoperiți camera, deci nu va afișa nimic și nu se va putea face nimic cu ia. De aceea, unii utilizatori din lumea digitală, inclusiv Mark Zuckerberg și actualul șef la FBI, utilizează soluția de a lipi un pic de bandă pe camera de la laptop.
Avantajul acestei opțiuni este că puteți elimina banda ori de câte ori doriți să folosiți camera și știți că atunci când este lipită, este asigurată confidențialitatea. Desigur, nu utilizați tipuri puternice de adezive cum ar fi gaffer, deoarece aceasta ar putea strica camera web.
Un lucru suplimentar pentru acest subiect este microfonul de pe PC-ul vostru, deoarece acesta este de obicei legat de camera web/integrat. Dacă nu sunteți siguri cautați pe Google, modelul laptopului vostru pentru manual, astfel încât să puteți găsi deschiderea, apoi acoperiți cu bandă pentru a evita orice spionaj .
Dezactivare camera web externă : Prin deconectare
Dacă utilizați o cameră USB externă, atunci soluția este într-adevăr foarte simplă. Când nu o utilizați, deconectați camera web de la computer și acest lucru va elimina orice posibilitate că un hacker vă poate urmări activitățile de zi cu zi. Cu aceste soluții puteți lupta împotriva unora dintre cele mai compromițătoare atacuri care pot fi încercate în privința confidențialității.
Aveți PC-ul infectat cu viruși ? Nicio problemă, citiți un articol dedicat acestui subiect. Cum elimini viruși din PC sau laptop.