Probleme update Windows 10/8/7 cum rezolvi problemele. Actualizările automate pentru Windows sunt minunate în teorie, dar nu funcționează întotdeauna așa cum este de așteptat. Fără ultimele actualizări, calculatorul este vulnerabil la malware, viruși și alte atacuri online. Iată cum puteți rezolva aceste probleme .
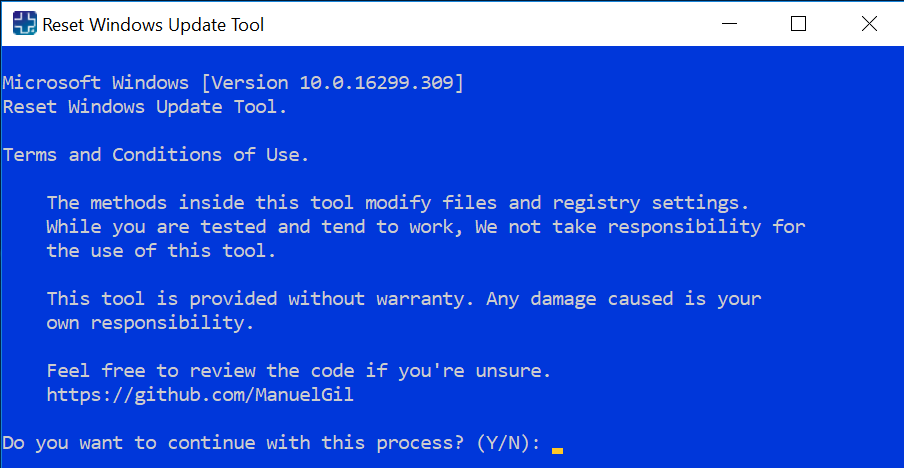
Dacă Windows Update nu funcționează corect și cele mai recente actualizări nu sunt instalate pe sistemul vostru, puteți instala manual unul dintre multele pachete de actualizare disponibile online, care combină cele mai recente actualizări într-un singur fișier de instalare. Dar acest lucru nu va rezolva problema dacă nu doriți să instalați manual actualizări de fiecare dată când sunt lansate.
În acest articol vom vorbi despre cum puteți utiliza instrumentele proprii de la Microsoft pentru a remedia aceste probleme cu Windows Update pe care le întâmpinați, și ce trebuie să faceți în cazul în care acestea nu funcționează.
Conţinut
- Folosiți Windows Update Tool pentru a remedia problemele de actualizare
- Ce faci când instrumentul Reset Windows Update Tool nu funcționează
- Reparați Windows Update Tool
- Instrumentul de depanare Windows Update de la Microsoft
- Cum se rezolvă erorile 0x80073712, 0x800705B4, 0x80004005, 0x8024402F, 0x80070002, 0x80070643, 0x80070003, 0x8024200B, 0x80070422 și 0x80070020
- Cum se repară eroarea 0x800F081F
- Cum se repară eroarea 0x80240016
- Cum se repară eroarea 0x80240030
- Ce altceva ar putea crea probleme la Windows Update?
Folosiți Windows Update Tool pentru a remedia problemele de actualizare
Microsoft oferă propriul instrument pentru a rezolva problemele de actualizare Windows. Reset Windows Update Tool este un instrument gratuit de depanare care este actualizat în mod regulat de Microsoft. Acest instrument este compatibil cu toate versiunile de Windows de la XP în sus. Pentru download Reset Windows Update Tool click aici.
După descărcare veți găsi fișierul wureset.zip de 1065kb. Selectați fișierul, apăsați butonul Extract all, apoi alegeți Extract.
Acum rulați fișierul wureset_x64 (sau x86) cu drepturi de administrator făcând click dreapta pe el și selectând Run as administrator.
Apăsați tasta Y de pe tastatură când apare User Account Control, apoi apăsați 0 (pentru limba engleză) și apăsați Enter.
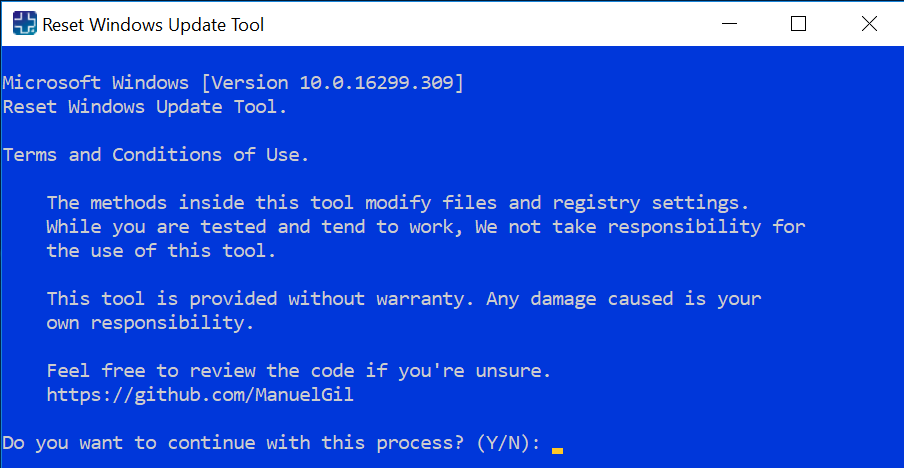
Apăsați pe Y, apoi pe Enter și apoi pe 2, apoi pe Enter pentru Reset the Windows Update Components.
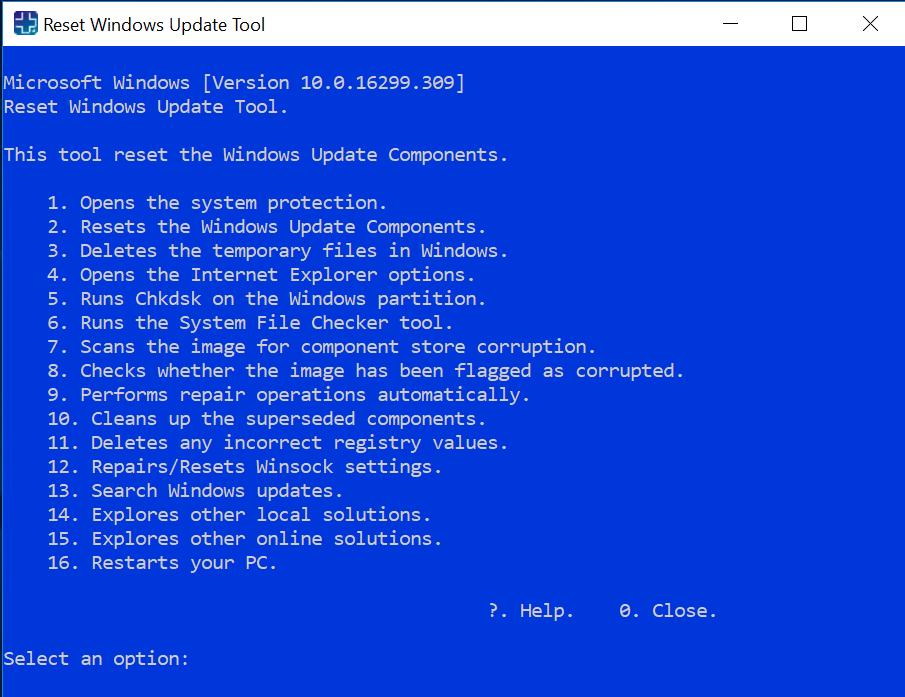
Instrumentul va reinițializa Windows Update și va reporni serviciul, ceea ce poate dura câteva minute.
Ce faci când instrumentul Reset Windows Update Tool nu funcționează
Reparați Windows Update Tool
Cei de la PC-Welt au creat propriul instrument Windows Update Tool, care va face o treabă mai aprofundată decât unealta Microsoft. Acest soft este în limba germană, dar nu vă faceți griji este simplu să înțelegeți chiar dacă nu știți limba.
Descărcați fișierul, apoi faceți dublu click pe fișierul exe pentru a rula programul de instalare. Acceptați promptul pentru contul de utilizator, apoi faceți click pe Weiter> urmat de Installieren pentru a instala și lansa programul. Instrumentul se va încărca automat și își va face treaba (această parte este în limba engleză).
După ce ați terminat, puteți face click pe orice tastă pentru a continua și apăsați pe Fertigstellen pentru a ieși din aplicație.
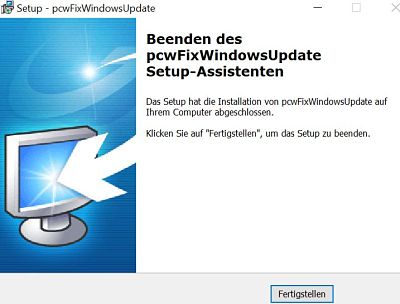
Apoi, ar trebui să căutați și să deschideți Windows Update utilizând bara de căutare Windows și faceți click pe Check for updates.
Instrumentul de depanare Windows Update de la Microsoft
Dacă niciuna dintre opțiunile de mai sus nu va funcționa, următorul pas ar trebui să fie instrumentul de depanare de la Microsoft. Faceți click aici pentru download, apoi faceți dublu click pe fișierul descărcat pentru a lansa asistentul și urmați pașii. Dacă instrumentul găsește o eroare, încercați să remediați automat problema.
Cum se rezolvă erorile 0x80073712, 0x800705B4, 0x80004005, 0x8024402F, 0x80070002, 0x80070643, 0x80070003, 0x8024200B, 0x80070422 și 0x80070020
Microsoft oferă un ghid interactiv pentru rezolvarea unor serii de probleme de actualizare. https://support.microsoft.com/en-gb/help/10164/fix-windows-update-errors. Pe pagină, selectați mai întâi versiunea Windows în care apare problema, apoi urmați instrucțiunile.
Cum se repară eroarea 0x800F081F
Dacă Windows Update afișează una dintre aceste erori, încercați următorul sfat: tastați cmd în caseta de căutare, apoi faceți click dreapta pe intrarea Command Prompt și selectați Run as administrator. Apăsați Yes când apare User Account Control.
Tastați următoarele comenzi în ordine pentru a verifica și a repara imaginea de sistem. Va trebui să apăsați Enter după fiecare.
DISM /Online /Cleanup-Image /ScanHealth
DISM /Online /Cleanup-Image /RestoreHealth
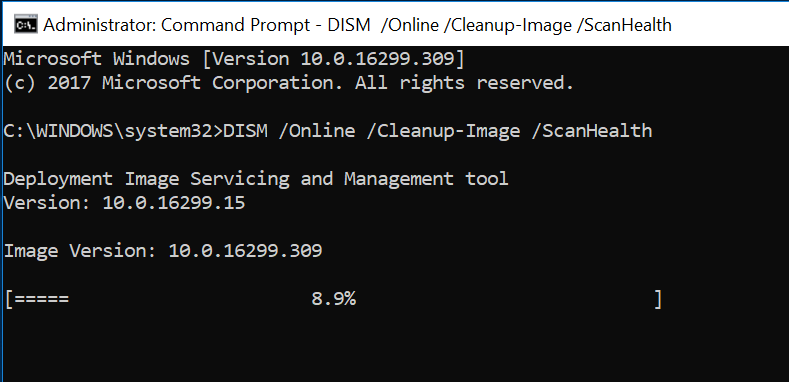
Cum se repară eroarea 0x80240016
Această eroare poate apărea fie dacă Windows este deja ocupat cu instalarea de actualizări (sau software), fie este necesară o repornire pentru finalizarea instalării. Deci, așteptați 10-15 minute, apoi reporniți computerul.
Cum se repară eroarea 0x80240030
Această eroare indică faptul că setările proxy sau firewall împiedică Windows Update să se conecteze la server. Pentru a corecta eroarea, tastați cmd în caseta de căutare, apoi faceți click dreapta pe intrarea Command Prompt și selectați Run as administrator.
Introduceți următoarele, apăsând Enter la sfârșitul fiecărui rând:
netsh winhttp reset proxy
net stop wuauserv
net start wuauserv
Aceasta va reseta setările proxy și va reporni serviciul de actualizare.
Ce altceva ar putea crea probleme la Windows Update?
Windows Update nu va funcționa corect dacă data și ora nu sunt setate corect la sistem. Verificați și corectați acest lucru, dacă este necesar. De asemenea, veți avea probleme cu Windows Update dacă nu există suficient spațiu pe hard disk pentru actualizare.
Dacă modul Avion este activat pe dispozitivul vostru, Windows Update nu va funcționa. În Windows 10, uneori, Wi-Fi-ul va funcționa chiar și în modul Avion.
Suportul pentru Windows XP și Vista a fost deja întrerupt, în timp ce Windows 7 va primi actualizări de securitate până la 14 ianuarie 2020, dar nu vor mai avea alte caracteristici. Microsoft oferă suport complet numai pentru Windows 8 și Windows 10.
Pentru cei care doresc să instaleze o mașină virtuală pe Windows 10, avem un articol care vă poate fi de folos. Instalează o mașină virtuală în Windows 10 cu VirtualBox.